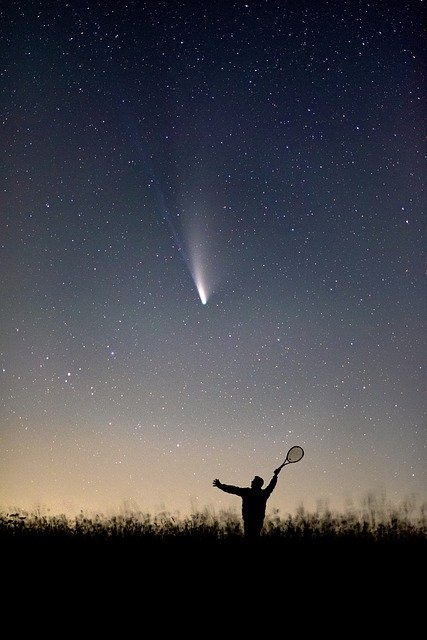Apple’s Fitness app has always needed an Apple Watch to monitor, track, and display your workouts and fitness routines. Your watch records calories you burn (Move), length of your workouts (Exercise), and how many hours you spend standing (Stand) as rings. However, with the jump to iOS 16, your iPhone can now monitor your workouts without need of the watch.
Using its own built-in motion sensors, the iPhone will keep track of your physical activity throughout the day as well as any workouts you perform via supported third-party apps. Your phone can then show your calories burned, steps taken, flights of steps climbed, and the total distance walked for the current day, as well as past days, week, and months.
Though this capability is good news for iPhone users who don’t own an Apple Watch, there are some limitations to recording your workouts, namely that the iPhone lacks the sensors to track workout length and stand time, so the only ring it can handle is the one for Move.
The Apple Fitness+ subscription is also not supported on your iPhone, since you would need an Apple Watch to track your activity.
Set Up Apple Fitness
(Credit: PCMag/Lance Whitney)
In order to use the Fitness app on your iPhone, it must first be running iOS 16, which is currently available at a public beta. Next, open the Fitness app on your phone. If you’ve never used the app, you’ll be asked to enter certain key data, such as your date of birth, sex, height, and weight. Tap Done and then Continue.
(Credit: PCMag)
You can then set how active you want to be each day—Lightly, Moderately, or Highly—or use the plus (+) and minus (-) buttons to set a specific number of calories you wish to burn. Tap Set Move Goal to finalize.
(Credit: PCMag/Lance Whitney)
The app will then ask you to enable notifications for the app, explaining that this will help you close your rings, see your trends, and cheer on your friends. Tap Continue, then Allow to let the Fitness app send you notifications. You are then deposited at the Summary screen.
View Metrics
(Credit: PCMag/Lance Whitney)
Now, as you exert yourself throughout the day, simply keep your iPhone in your pocket, and it will record your activity. To view the metrics for the current day, open the Fitness app on your phone. The Activity section on the Summary screen displays the following:
-
Move: The number of calories you’ve burned out of how many calories you wish to burn as your goal for the day.
-
Steps: The Steps counter displays the number of steps you have taken so far.
-
Distance: The Distance counter reveals how far you have walked that day.
Tap the Activity section to drill down further and see the Move ring with a graph showing how much you have achieved for the day related to your overall goal. The numbers below the graph display the steps, distance, and flights climbed so far.
(Credit: PCMag/Lance Whitney)
Tap the Change Move Goal link if you wish to modify the number of calories you want to burn each day. From there, you can also travel back in time to see your stats for previous days. Swipe the screen to the right to go back one day. You can also tap a specific date at the top to view the results for that day or choose the calendar icon at the top to select a specific date.
View Trends
(Credit: PCMag/Lance Whitney)
If you need extra motivation to close your ring each day, click Get Started under the Trends section on the Summary screen. Tap OK, and once you have generated 180 days worth of activity, you will start receiving notifications about your trends. The goal is to see how you fare over the long haul so you can be proud of the progress you have made or strive to do better.
Recommended by Our Editors
(Credit: PCMag/Lance Whitney)
Once trends begin populating, you should see data for different rings and activities. Tap a specific trend, such as the one for Move, Distance, Walking Pace, or Running Pace. The app will display a graph showing you the daily average results so you can determine your progress in that activity.
View Awards
(Credit: PCMag/Lance Whitney)
As you meet (or beat) your fitness goals, the app will present you with different awards to acknowledge your accomplishments. In the Awards section, tap a specific award to see it appear. Tap the Show More link to see all the awards you have received.
Share Activity
(Credit: PCMag/Lance Whitney)
You can share your activity with other people and invite them to join you in your fitness journey. Tap the Sharing icon at the bottom and then tap Get Started. Tap the People icon at the top of the next screen, then tap the pls (+) icon to add a contact. You can type the name, phone number, or email address of the person you wish to invite. Tap Send to send the invitation.
(Credit: PCMag/Lance Whitney)
The invited person will then receive a notification in the Fitness app. They must select the notification and then tap Accept to accept your invitation. From that point, the fitness stats and results will appear on the Sharing screen for both you and the other person.
Change Settings
(Credit: PCMag/Lance Whitney)
You can also tweak any of the app settings if you open to the Summary screen and tap the People icon in the top-right corner. From your Account screen, you can modify your health details, change your Move calorie goal, switch the units of measurement between US system and the metric system, and enable or disable notifications.
Apple Fan?
Sign up for our Weekly Apple Brief for the latest news, reviews, tips, and more delivered right to your inbox.
This newsletter may contain advertising, deals, or affiliate links. Subscribing to a newsletter indicates your consent to our Terms of Use and Privacy Policy. You may unsubscribe from the newsletters at any time.
Source: https://www.pcmag.com/how-to/track-workout-on-iphone-without-apple-watch