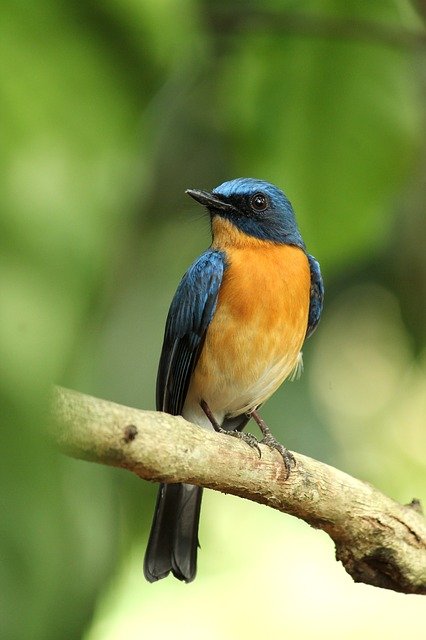Have you ever thought about why you see different arrow icons on the status bar of your iPhone? They appear when your device is accessing the location services feature.
Talking specifically about the Hollow Arrow, it emerges on the status bar when an application is geofencing. It is the procedure of establishing a geographical boundary and sending an alert when you get in or out of that boundary.
But the concern remains on how to get rid of the hollow arrow on iPhone.
So, without clustering everything here, let’s explore how you can get rid of the hollow arrow on your iPhone.
What Does Different Arrow on iPhone Indicate?
- Hallow Arrow: It denotes that an application on your phone is geofencing.
- Gray Arrow: It indicates that a website or an application has accessed your location in the past 24 hours.
- Purple Arrow: It means that an application has recently accessed the Location Services.
- Arrow With Blue Circle: It means that the website or application you are using is attempting to access your Location Services.
How to Get Rid of Hollow Arrow on iPhone?
There are two possible ways for iPhone users to get rid of the hollow arrow on their phone. They are disabling location services and turning off the status bar icon.
Below is a thorough simplification of the methods to make the process easy for you.
Disable Location Services
The hollow arrow appears because the location services are on. So, the simplest solution would be to disable it. When you disable the location services, you will turn off your phone’s location permission.
Follow the steps below to turn off location services on your iPhone:
- Select the Setting application.
- Pick the Privacy option.
- Select Location Services.
- Turn off the Location Services button.
Turn Off the Status Bar Icon
Another efficient method to remove the hollow arrow from your iPhone’s screen will be to switch off the Status Bar Icon. It will stop the location icon from appearing on the status bar.
You can try out the following steps to perform the task:
- Choose Settings.
- Press the Privacy option.
- Select the Location Services option.
- Scroll and select System Services.
- Navigate to Status Bar Icon and switch the button off.
How to Remove Navigation Arrow From My Mac?
Not only iPhone users but also Mac users can face the issue of the Location arrow on the status bar. Users can see the location arrow on Mac when the ‘Show Location Icon in the Menu Bar When System Services Request Your Location’ option is turned on.
To remove the navigation arrow from Mac, you need to uncheck the aforementioned option. You can implement the following steps to get through the process:
- First, select the Apple logo from the top panel.
- Then choose System Preferences from the list.
- Now, select Security & Privacy.
- Next, you need to click on the Privacy tab.
- You will see a lock icon on the bottom. Click it.
- It will ask you to enter your Password. Type your password to unlock the lock icon.
- Make sure to check the Enable Location Services option.
- Now, select Location Services.
- Navigate and choose System Services.
- Then hit the Details option.
- Next, unselect the Show Location icon in the menu bar when System Services Request your Location.
- After this, click on the Done button.
How to Restrict Location Services for a Particular Application?
Sometimes you want to use location services but have to limit certain apps from accessing the location. In such a scenario, you can restrict location services for a particular app. Doing so will only limit the location permission for that individual application.
Here is how you can control the location services for your chosen application:
- Navigate to the Settings app and tap on it.
- Select Privacy.
- Tap on the Location Services option.
- The Location Service should be on to change the settings for each application.
- Navigate and choose the application.
- Under the Allow Location Access menu, click Never. After this, the app will not be able to access the location of your device.
It’s worth noting that some of the applications on your iPhone may use the Precise Location feature to know your accurate location. But is not necessary that you allow it for every app. In fact, you can choose the apps you want to enable your accurate location.
You can follow the steps below to restrict apps from using the precise location:
- Select Setting.
- Navigate to Privacy and select it.
- Pick Location Services.
- Next, toggle on the Location Services option.
- Now, choose the app and turn off the button beside the Precise Location option.
How Can I Remove the Blank Arrow on iPhone?
First, you need to know that the blank arrow on the iPhone indicates that there are no icons on in the dock. You can add apps to the dock and remove the black arrow on your iPhone. Here is how you can do that:
- First, press and hold the app till it wobbles.
- After this, slide the application to the dock.
How to Remove the Floating Gray Box on iPhone?
It’s important to know that you may see a floating gray box on your iPhone’s screen when the Assistive Touch feature is on. So, turning off the Assistive Touch from the Accessibility feature can resolve the issue.
- Navigate and select the Settings icon.
- Scroll and choose Accessibility.
- From the Accessibility menu, press the Touch option.
- Now, select the AssistiveTouch option.
- Toggle off the slider to turn off the AssistiveTouch function.
How Can I Get Rid of Transparent Rectangle on My iPhone’s Screen?
A transparent rectangle can appear on your phone’s screen when you turn on the Zoom feature. It may occur if you have accidentally double-tapped the phone’s screen with your three fingers.
For those who are curious about how to remove the transparent rectangle from the screen, you can try the following method:
- On your iPhone, select Settings.
- Scroll and choose the Accessibility tab.
- Tap the Zoom option.
- Toggle off the button next to Zoom to turn it off. The transparent rectangle will now disappear from your iPhone’s screen.
Source: https://www.technewstoday.com/how-to-get-rid-of-hollow-arrow-on-iphone/