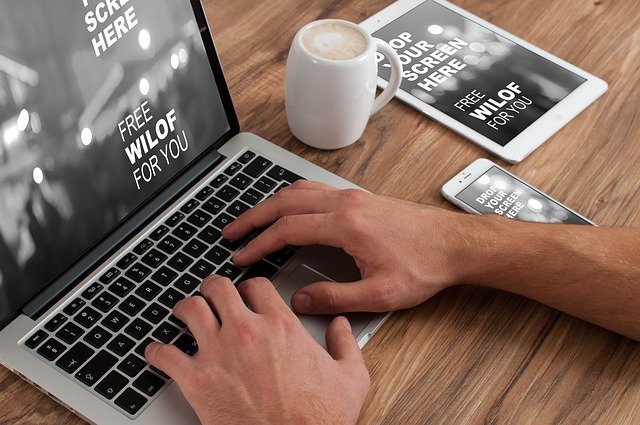Apple products are known for their durability, and they tend to be supported for years to come. The company has been manufacturing several models of its iPhone and iPad lineups to match almost all budgets and needs. If you don’t want to spend a fortune on an iDevice, you’re no longer limited to older, outdated models. Assuming you’ve recently bought or received one, you might be wondering what to do with it. Here are the first 10 things to do with a new iPhone or iPad.
Navigate this article:
- Move your data from another iDevice
- Secure it with a password
- Personalize your Home Screen to make it homelier
- Customize your Control Center
- Set up FaceTime and iMessage
- Enable Find My
- Disable WiFi Assist
- Draw a smile on your iPad’s face
- Make your iPad grow a limb or two
- Get a case — just in case
- This 11-inch iPad is the latest Pro tablet from Apple. It is powered by the M1 chip and supports the Apple Pencil 2nd Gen.
- The iPad Mini 6th Gen is the latest compact iPad from Apple. It is powered by the A15 Bionic chip and supports the Apple Pencil 2nd Gen.
- The iPad 9th Gen is the latest affordable iPad from Apple. It is powered by the A13 Bionic chip and supports the Apple Pencil 1st Gen.
1. Move your data from another iDevice
iPhones are known for their full backups and seamless data transfer process. When you back up an iPhone to iCloud or through a computer, it preserves all of the data. So restoring these backups on a wiped or new device will return everything to its previous state. What not all people know, though, is that you can restore an iPad backup on iPhone and vice versa. So if you already own an iPhone and have an iCloud backup of it, you can restore this backup on your new iPad. iPadOS will restore the common settings and data shared with iOS. And if you don’t have an iCloud backup, you can put your iDevices side by side to transfer the data.
2. Secure it with a password
Setting a password ensures your data is safe(r) if the iDevices end up in the wrong hands. It’s one of the first things you should do after getting a new iPhone or iPad. iOS and iPadOS prompt you to optionally choose one when you’re setting up a device. However, if you’ve already skipped this step, you can manually add one in the Settings app on your iDevice. Newer iPhone and iPad models support Face ID or Touch ID. This allows you to unlock your device and authenticate purchases without needing to enter your password every time.
3. Personalize your Home Screen to make it homelier
iOS 14 introduced Home Screen widgets on the iPhone. The feature didn’t make it to the iPad at the time — for some reason — and plenty of users were furious. Apple redeemed itself with the release of iPadOS 15 and ported this feature to the bigger screen. One thing you should do when you first get an iDevice is customize the Home Screen. This isn’t limited to changing the wallpaper only. Organize apps in a way that makes sense to you and take advantage of the numerous widgets to view information at a glance.
Both stock and third-party apps support the new widgets — if the developer has implemented them. The best part? They’re compatible with both portrait and landscape orientations on iPadOS. So when you rotate your iPad, your setup won’t get messed up. There’s more that Apple could do to make Home Screens better. But until then, go ahead and customize your new virtual home!
4. Customize your Control Center
The Control Center on iOS and iPadOS has plenty of toggles that not all of us might find useful. Fortunately, Apple allows users to add, remove, and reorder these toggles. So you’re not stuck with the layout that is presented by default. One of the first things you should do when setting up a new iDevice is heading to the Settings app and changing them in the Control Center section. This enables you to choose between over one dozen options.
5. Set up FaceTime and iMessage
FaceTime and iMessage access is one of the many reasons some users choose to buy Apple products. These privacy-focused communication tools will allow you to effortlessly reach your fellow iDevice-using friends and family members. Launch the Settings app, and scroll to the FaceTime and iMessage sections. There you will be able to choose your ID (what people see when you interact with them), such as your phone number or Apple ID email address. You can even set an iMessage profile photo and name.
6. Enable Find My
Find My allows you to locate, erase, or control your iDevice remotely. With recent updates, this feature can work offline under certain conditions. So your device doesn’t need to be connected to WiFi or mobile data for it to work. And some newer iPhones support this feature even when they’re completely turned off! Enabling Find My is one of the first things you should do when getting a new iDevice. This ensures that you can still to some extent control it if it’s lost or stolen. Head to the Settings app > [Your Name] > Find My > Find My iPhone/iPad > and toggle all three settings on if they’re off.
7. Disable WiFi Assist
Plenty of us still subscribe to limited data plans and find our precious megabytes magically disappearing. iDevices have an option called WiFi Assist, and it’s enabled by default. What does this option do? It leaches on your mobile data when your WiFi connection is unstable or too slow. This is one of the first options I disable when I’m setting up an iDevice because it works stealthily.
Plenty of users aren’t aware of it, and I believe it should be off by default. At least it should notify users the first time it’s working for them to learn about its existence. Head to Cellular preferences in the Settings app and scroll towards the bottom, then disable this lil thief. Similarly, if you don’t want iCloud Drive to sync over mobile data, disable the option right below WiFi Assist.
8. Draw a smile on your iPad’s face
iPadOS 15 homescreen with widgets being allowed anywhere.
An iPad can get lonely at times, and there’s no better way to make it happier than bringing it closer to its best friend. Whether you’re using a high-end iPad or an affordable one, there’s a pencil for it. The Cupertino giant currently sells two Apple Pencil models. Depending on your iPad’s Pencil compatibility, you can buy one to take advantage of even more features.
You can use this advanced stylus to turn your handwriting into typed text. Additionally — if you’re an illustrator — you can use it to precisely doodle your next masterpiece. The iPad display can detect pressure and change the stroke’s size depending on how hard you push. It’s the perfect companion for your new glass slab. You can buy both the 1st Gen and 2nd Gen models from Amazon. iPhones still don’t support Apple Pencils for the time being, so don’t buy one if you don’t own a compatible iPad.
9. Make your iPad grow a limb or two
It’s a shame that most of the newer iPads only have a port or two, especially since iPadOS supports external storages. The good news is that you can buy dongles and accessories to make your Apple tablet more adaptable and versatile. The not-very-good news is that you have to buy them separately. This page lists the official additions you can get for your iPad to make it even more capable.
10. Get a case — just in case
iDevices are delicate — accidentally drop them (heaven forbid) and they’re shattered to a million pieces. Buying your shiny glass slab a case would be a very wise decision. Scratches and cracks will only make it look worn out and not as premium. You don’t have to limit to yourself to regular cases if you have an iPad, for some of them come with keyboards if those better match your needs. To make the selection process easier, we have compiled for you several lists with various iPhone and iPad models and case types to choose from.
iPhones and iPads are great devices for everyday needs. Whether you’re looking for entertainment, productivity, online socializing, or a mix of everything — an iDevice will provide you with a solid experience that you won’t regret. Once you’ve set up your device, explore its capabilities and additional features. And don’t forget to install your favorite apps!
Which iDevice model do you own? Let us know in the comments section below.
Source: https://www.xda-developers.com/first-10-things-to-do-iphone-ipad/