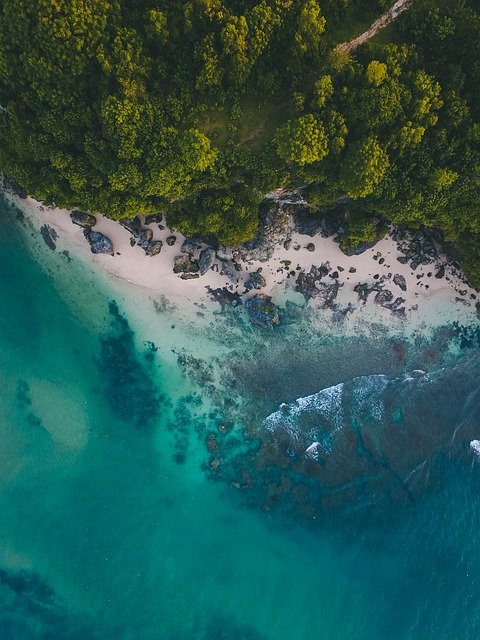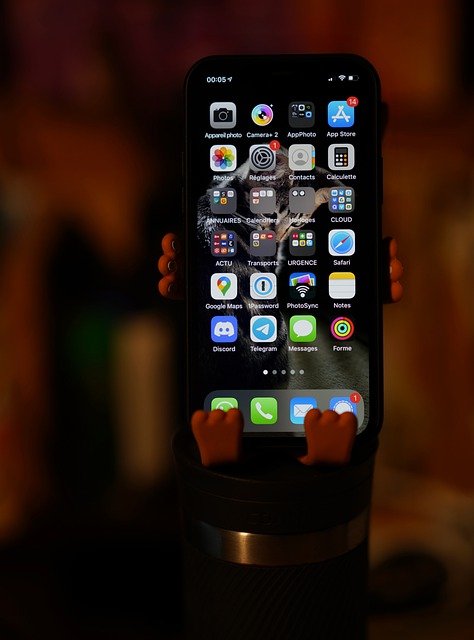Although the iPhone 13 series didn’t change things up much from its predecessor, the iPhone 13 mini, iPhone 13, iPhone 13 Pro and iPhone 13 Pro Max are still some of the most desirable smartphones out there right now.
Running Apple’s iOS 15 operating system, and powered by the A15 Bionic chip, the iPhone 13 is powerful and reliable, but to take full advantage of it, you really need to know what you’re dealing with.
As intuitive as the iPhone 13 is to use, there’s always the chance that you’re missing out on something cool, be it a feature or just a setting somewhere, that could make your experience even better. Let’s get into some of the top iPhone 13 tips and tricks you should definitely know about!
There’s no always-on display, but your iPhone 13 can still get your attention if you have missed calls or notifications
Apple calls it “LED flash alerts”, it’s an accessibility feature that, when enabled, will make your iPhone’s camera LED array flash if you have missed calls.
To enable LED flash alerts open the Settings app on your phone, navigate down to Accessibility and tap it, then tap Audio/Visual.
Here, at the bottom of this menu screen you’ll find LED Flash for Alerts – tap it to enable it.
Now you have this powerful missed call “notification” that you’re very unlikely not to see! Note that this feature remains enabled even if you have your phone in Silent Mode.
Quickly open the camera
Sometimes things in life happen too quickly and you don’t have the time to unlock your phone, find and tap the Camera app, then start snapping photos. And you don’t need to go through this song and dance, as there’s a quicker way. Is a UFO flying by really quick? No problem! Just do this…Lift your iPhone so it wakes up, then immediately swipe left. That’s it, you’re in the Camera app!
Normally your instinct would be to swipe up to unlock the iPhone, but swiping left will open the Camera immediately, even if the phone is locked. No worries, access to your Photos is still disabled if that’s the case. Just snap those blurry UFO or Bigfoot photos and worry about the rest later.
Quickly turn on the flashlight
I recently had to change the lights in my bathroom, and you never realize just how pitch black a bathroom can be without working lamps! Well, at least a bathroom that doesn’t have any windows, like mine. Thankfully, your iPhone and mine have an LED flash for the camera, which can also serve as a handy flashlight for cases like this one.
Similarly to the tip above, your flashlight is just a tap away. Lift your iPhone so it wakes and the lock screen appears, then press and hold the flashlight button on the bottom left corner until you hear a click, then release it. Voila, your iPhone 13’s camera LED flash is now serving as a very bright flashlight!
Tap and release the same lock screen flashlight button to disable it when you’re done. Don’t leave it on by accident – not great for battery life!
What’s that switch on the iPhone 13? (Enable Silent Mode for some peace and quiet)
This is a basic one, but in case you’re a brand new iPhone user and you’re wondering what that physical switch is at the top left corner of your new smartphone, Apple calls it a Ring/Silent switch.
Basically, it’s a quick and easy way to disable ringtones and alert sounds, including calls. Just turn the switch to the left, and you’ll see a pop up on your screen that says “Silent Mode on”. Turn it to the right, and it’s back off.
By default your iPhone 13 also won’t even vibrate when in Silent Mode, but you can change that by going to Settings > Sounds & Haptics, and ticking Vibrate on Silent.
How to take a screenshot on iPhone 13
Another basic but highly useful feature is taking a screenshot of everything that’s on your screen, to edit or share later.To take a screenshot on your iPhone 13, simply press its Power and Volume Up keys at the same time. One is on the right of the device, the other is on the left.
Afterwards, the screenshot will appear briefly in the bottom left corner of the screen. You can ignore it, in which case the screenshot will be saved to your Photos.
Or, you can tap it to quickly edit it. You may want to crop just a part of the screen, or mark something, for example. When you’re done, tap Done, and once again, the screenshot can be found in your Photos.
Enable or disable Safari tabs / Change the tabs position from top to bottom for easier one-handed use
The Safari web browser that came with your new iPhone actually has two different interfaces. One is the old one that you may be familiar with – you have a search bar on top, where you write the site you wish to open or a search query. On the bottom right is a button that shows your open tabs and lets you switch between them. This is what that interface looks like:
The old Safari interface
However, you can switch from that one to the new, more intuitive Safari interface (and vice-versa). To do so, navigate to the Settings app, then Safari, and scroll down to the TABS menu, which looks like this:
Tap on Tab Bar to enable the new Safari interface.
Now the entire Safari interface will be on the bottom of the screen, with everything easy for you to reach with your thumb. Check it out:
The new Safari interface
In addition, you can now quickly switch between your open tabs by swiping left or right on the address bar (the one that says “Search or enter website” or displays the website address you’re on). So there we have it – your multitasking game has just gone up!
Stop all apps from tracking you, or bothering you with requests to track you
You may have noticed that now when you install new social media apps, at first launch they usually ask you if they can track your activity, most commonly for advertising purposes. If you’re tired of apps asking you to let them track you, or simply wish to stop all of your current and future apps from tracking you, do this:
Open the Settings app, then tap Privacy, then Tracking. Here you’ll see all of your apps that have requested to track you, and whether you’ve said yes or no.
At the top is an option that says Allow Apps to Request to Track, which is enabled by default. Simply disable it, after which apps will no longer ask to track you, as your iPhone will automatically deny any such requests.
Improve your iPhone 13 battery life by stopping apps from refreshing in the background
Most of your apps refresh in the background by default, even when closed, in order to check for, and deliver to you new messages, push notifications, emails and so on.
However, not all apps are equal, and some you may want to disable from refreshing in the background, which would have a positive impact on your battery life.
Open the Settings app on your iPhone 13, then navigate to General, then Background App Refresh.
Here you’ll see a list of all of your apps that refresh in the background, and can disable the ones you don’t feel are important. It’s best to keep any messaging apps enabled, but other apps that don’t need to update in order to send you important messages or notifications can be disabled. In which case, those apps will refresh only when you open them.
For example, I have background app refresh enabled for Instagram and Google Calendar, because I get messages from the former and important notifications about my schedule from the latter, but I’ve disabled background app refresh for pretty much all other apps.
If you have Facebook Messenger, Skype, Zoom installed, you’ll want those to remain with background app refresh on, so you won’t miss any calls.
Silence calls from unknown numbers, only get calls from people you know
If you’re being bothered with spam calls, your iPhone 13 has the option to silence unknown callers for good.
Open the Settings app, navigate down to Phone and tap it, then tap Silence Unknown Callers and enable it.
Now your ringtone will only play if people from your Contacts list are calling, while calls from any unknown numbers will be silenced and sent to voicemail. They’ll still show up in the Recents list in the Phone app.
Copy or translate text from photos with Live Text
Your iPhone 13 can read, and even let you select and translate text in photos! For example, you can take a photo with the Camera app of a document, then open that photo and simply double-tap any of the text in that photo you’ve taken.
Your iPhone will then show a small popup from which you can copy the selected text, or if you tap the little arrow to the right, you can even translate it to another language.
This is particularly useful if you’re traveling and you see a sign in a language you can’t read. If the language is supported by your iPhone, you can take a photo of that sign and translate it! Handy!
You can use this feature in the Photos app with your older photos too, not just from the Camera app.
Protect your iPhone 13 with a case, because it may still scratch even from the smallest drop
I recently dropped my iPhone from less than knee height and its screen still managed to scratch a little bit in the top right corner. So, it’s too little too late, but I’ve decided to buy a nice durable Spigen case to prevent further wear and tear, at the cost of adding some bulk and making my iPhone a bit less pretty. But hey, compromises!If you’re prone to dropping your iPhone 13, or simply wish to protect it from daily scuffs, be sure to get a nice protective case for it. We can help you choose! Simply check out our best iPhone 13 cases list.
Getting a case for your iPhone 13 is also a great way to assure it will remain in mint condition for the day you decide to sell or trade it in for an iPhone 14, when that one arrives late this year.
Source: https://www.phonearena.com/news/best-iphone-13-tips-and-tricks_id138028